Úprava značek a symbolů v AutoCADu
I.díl volného seriálu pro uživatele
První část seriálu, který bude průvodcem uživatele grafických programů. Málokdy je možné symbol z knihovny vložit rovnou do výkresu tak, jak ho projektant obdrží v originální podobě od výrobce. A problémů, se kterými se mohou uživatelé neupravených symbolů z knihoven výrobců setkat, je mnoho.
Výrobci jednotlivých předmětů sloužících pro vybavení budov nabízejí spolu s katalogy i knihovny symbolů v digitální "CAD" podobě. Symboly představující v grafické zkratce produkty výrobce jsou připraveny v různých grafických formátech. Kvalita zpracování digitálních symbolů se u jednotlivých výrobců liší. Málokdy je možné symbol vložit rovnou do výkresu tak, jak ho projektant obdrží v originální podobě od výrobce.
Problémů, se kterými se mohou uživatelé neupravených symbolů z knihoven výrobců setkat, je mnoho. U některých symbolů nevyhovuje detail grafického zpracování, symbol je např. prokreslen příliš detailně a ve větším měřítku se čáry při tisku slévají. Názvy symbolů přiřazené výrobcem nemusí vždy přesně odpovídat typu výrobku, často jde pouze o číselný kód produktu. Nastavení vlastností hladin u vkládaných symbolů jsou odlišné od vlastností hladin používaných projektantem.
Před vložením symbolů do výkresu je dobré ho upravit tak, aby se zobrazoval a choval "standardně" dle požadavků uživatele. Následující postup ukáže, jak si v AutoCADu upravit symbol před vložením do výkresu.
1. Otevřete soubor se symbolem, který chcete upravit. (obr. 1)
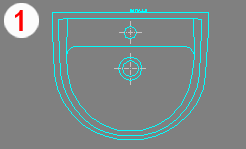
2. Vybraný symbol pomocí příkazu Rozložit rozbijte na jednotlivé elementy. (obr. 2)
Příkaz Rozložit najdete v roletovém menu Modifikace
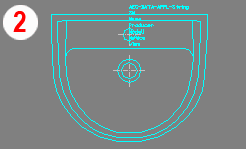
3. Vše, co považujete u symbolu za zbytečné, vymažte. (obr. 3)
Můžete vymazat i některé detaily symbolu, které by při tisku ve standardních měřítkách byly nezřetelné.
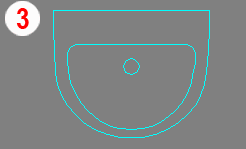
4. Celý symbol vložte do hladiny 0. (obr. 4)
Toto je podmínka proto, aby se symbol přizpůsoboval vlastnostem hladiny (barva, typ čáry apod.) do které je bude vložen.
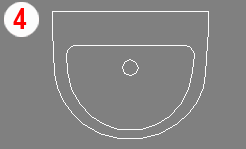
5. Stiskněte ikonu Vytvořit blok nebo použijte příkaz v roletovém menu Kresli. (obr. 5)
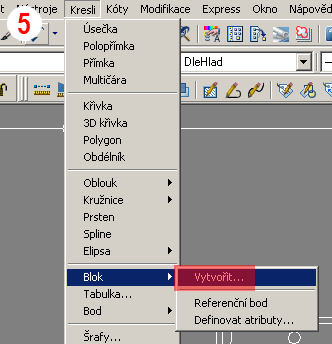
6. Vytvářený blok vhodně pojmenujte. (obr. 6-A)
Do jména bloku uveďte základní název zobrazovaného typu (UM), podrobnější specifikaci nebo rozměr (50), výrobní jméno (Olymp) a směr pohledu, ze kterého je symbol nakreslen (T-top, F-front, B-back, L-left). Anglické pojmenování pohledů se mi jeví příhodnější, protože názvy pohledů začínají v češtině často na písmeno Z (zleva, zprava, zepředu apod.).
7. Stiskněte ikonu Vybrat bod (obr. 6-B) a vytvářenému symbolu ukažte bod, který považujete při vkládání do výkresu za důležitý.
V případě umyvadla je vhodný bod v polovině zadní strany.
8. Stiskněte ikonu Vybrat objekty (obr. 6-C) a vyberte všechny elementy symbolu, které chcete do vytvářeného bloku zahrnout.
9. Správnost výběru si můžete zkontrolovat v náhledovém okně (obr. 6-D), kde se vytvořený symbol zobrazí.
10. Symbol můžete doplnit podrobnější popisem. (obr. 6-E)
11. Vytvoření bloku zakončete stisknutím tlačítka OK.
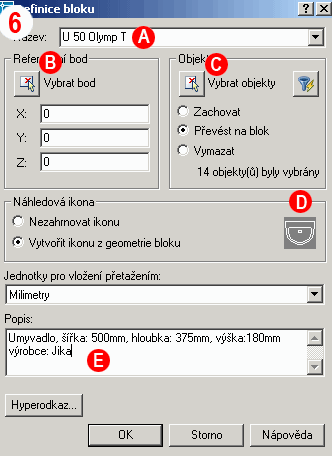
12. Symbol převedený na blok vložte do hladiny, která je pro něj určena. Vzhled symbolu by se měl přizpůsobit vlastnostem přiřazené hladiny. (obr. 7)
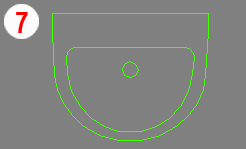
Ing. arch. Vladimír Balda www.balda.biz je praktikujícím architektem, vyučuje CAD na fakultě architektury TU Liberec a je autorem internetového časopisu deska pro uživatele AutoCADu.